Cách thêm mặt trăng vào hình ảnh trong Photoshop
Trong hướng dẫn này bạn sẽ học làm thế nào để thêm một mặt trăng vào hình ảnh của bạn, và sử dụng sự pha trộn luminance để thực sự pha trộn các đối tượng vào hình ảnh của bạn. Chúng ta sẽ có thể di chuyển những đám mây trước mặt trăng!
Hướng dẫn này cũng có thể được sử dụng để đặt bất kỳ loại đối tượng nào khác trong hình ảnh của bạn. Ví dụ bạn có thể đặt một mặt trời, chim, cây, vv
Các bước:
- Đặt hình ảnh mặt trăng của bạn vào hình ảnh đích.
- Điều chỉnh thanh trượt “This Layer” trong hộp thoại Layer Style để làm nổi nền xung quanh mặt trăng.
- Điều chỉnh thanh trượt “Underlying Layer” trong hộp thoại Layer Style để đưa những đám mây ở phía trước mặt trăng.
Còn dưới đây là hướng dẩn chi tiết:
Đặt hình mặt trăng vào ảnh đích
Trong Photoshop, mở hình ảnh bạn muốn đặt mặt trăng vào.
Nhấp vào File > Place , và chọn hình ảnh mặt trăng của bạn. Nhấp vào “Place” để thêm hình ảnh mặt trăng của bạn dưới dạng một lớp mới trong tài liệu đích. Nhấn phím Return (PC: Enter) để chấp nhận thay đổi của bạn.
Di chuyển mặt trăng đến vị trí thích hợp
Nhấn và nhả phím “V” để chọn công cụ Move và kéo mặt trăng đến vị trí phù hợp với bạn.
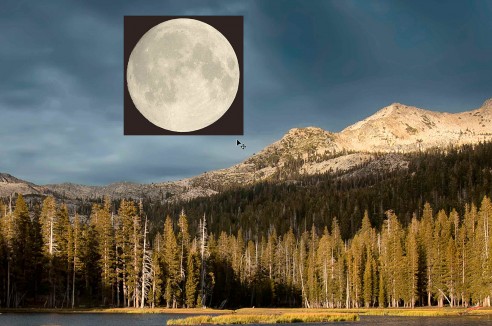
Nếu hình ảnh mặt trăng của bạn có nền đen như của tôi, bạn có thể thay đổi chế độ hòa trộn cho layer này là Lighten hoặc Screen để loại bỏ nền tối xung quanh mặt trăng.
Ngược lại nếu mặt trăng của bạn có nền sáng, có thể bạn có thể thay đổi chế độ hòa trộn của laỷe này là Multiply hoặc Darken để loại bỏ nền sáng xung quanh mặt trăng.
Bạn có thể tìm hiểu về các chế độ hoạ trộn trong Photoshop để hiểu rõ hơn nhé.
Tạo Mặt nạ (Mask) cho mặt trăng sử dụng sự luminance blending
Mở hộp thoại Layer Style bằng cách nhấn đúp chuột vào layer ảnh mặt trăng của bạn – nhấp vào bất cứ đâu ở bên phải tên lớp (không nhấp đúp vào tên).
Nhấp đúp vào layer để mở hộp thoại Layer Style
Nếu hình ảnh mặt trăng của bạn có nền đen như của tôi, hãy kéo thanh trượt bên trái trong phần “This Layer” ở bên phải cho đến khi nền biến mất. Không di chuyển thanh trượt quá xa – dừng kéo ngay khi nền biến mất.
Nếu mặt trăng của bạn có nền màu nhạt, bạn sẽ kéo thanh trượt sang bên phải.
Kéo thanh trượt “This Layer”
Trong hình minh hoạ phía trên bạn có thể thấy rằng tôi di chuyển thanh trượt sang phải, và giá trị của thanh trượt này đã được thay đổi thành 30. Điều này cho Photoshop biết rằng đối với lớp hiện tại, các giá trị độ sáng từ 30 trở xuống sẽ có nền trong suốt.
Pha trộn độ sáng tinh chỉnh
Trong khi vẫn ở hộp thoại Layer Style, bấm và giữ phím Command (PC: Ctr) và nhấp vào hình ảnh của bạn để phóng to.
Bạn sẽ nhận thấy một số hiện vật xung quanh chu vi của mặt trăng.
Hiện vật xung quanh vật thể
Để loại bỏ các hiện vật đó, Option + Nhấp chuột (PC: Alt + Nhấp chuột) và kéo nửa bên phải của thanh trượt mà bạn vừa di chuyển – kéo thanh trượt sang phải. Điều này có hiệu quả tách thanh trượt thành hai phần. Tiếp tục kéo nửa thanh trượt này sang phải cho đến khi các hiện vật biến mất và nhấp vào OK để chấp nhận thay đổi của bạn.
Tách thanh trượt Luminance trong phần “This Layer”
Trong hình minh hoạ ở trên, bạn có thể thấy tôi di chuyển nửa bên phải của thanh trượt sang phải và giá trị của thanh trượt này đã thay đổi thành 109. Điều này cho Photoshop biết rằng đối với layer hiện tại, các giá trị uminance từ 90 đến 109 cần dần dần được chuyển đổi từ trong suốt đến mờ đục cho một hiệu ứng mượt mà hơn.
Bạn cũng có thể tìm hiểu về chế độ này tại bài viết Luminance.
Xem toàn bộ hình ảnh
Phóng to một chút để xem toàn bộ hình ảnh.
Để thu nhỏ, nhấn và nhả phím “Z”, và giữ phím Alt (PC: Option) trong khi bạn nhấn vào hình ảnh của bạn.
Re-size kích cỡ mặt trăng
Tôi cần làm cho mặt trăng nhỏ hơn vì nó trông quá lớn so với phong cảnh này.
Để thay đổi kích thước mặt trăng, hãy chọn layer mặt trăng và sử dụng phím tắt Command + T (PC: CTR + T) để mở công cụ Free Transform.
Thay đổi kích thước mặt trăng bằng cách giữ phím Shift trong khi kéo một trong các góc. Khi mặt trăng có kích thước phù hợp, hãy thả phím Shift và nút chuột, và nhấn phím Return (PC: Enter) để chấp nhận thay đổi của bạn.
Di chuyển mây trước mặt trăng
Hình ảnh tôi đang làm việc có những đám mây trong đó, và mặt trăng trông có vẻ không giống thật vì nó nằm trước các đám mây. Chúng ta sẽ sử dụng luminance blend một lần nữa để di chuyển những đám mây ở phía trước mặt trăng.
Mở hộp thoại Layer Style một lần nữa bằng cách nhấp đúp chuột vào lớp mặt trăng – nhấp vào bất cứ đâu ở bên phải tên lớp (không nhấp đúp vào tên).
Nếu mây của bạn tối hơn mặt trăng, hãy kéo thanh trượt bên trái trong phần “Underlying Layer” ở bên phải cho đến khi bạn bắt đầu thấy một số đám mây xuất hiện trên mặt trăng.
Nếu mây sáng hơn mặt trăng, kéo thanh trượt bên phải vào phần “Underlying Layer” ở bên trái cho đến khi bạn bắt đầu thấy một số đám mây xuất hiện trên mặt trăng.
Trong hình minh hoạ phía trên, bạn có thể thấy rằng tôi di chuyển sang trái thanh trượt dưới layer bên phải và giá trị của thanh trượt này đã được thay đổi thành 90.
Tinh chỉnh các đám mây
Option + Nhấp chuột (PC: Alt + Nhấp chuột) và kéo nửa bên phải của thanh trượt mà bạn vừa di chuyển sang phải. Điều này có hiệu quả tách thanh trượt thành hai phần. Tiếp tục kéo nửa thanh trượt này sang phải cho đến khi bạn nhận được hiệu ứng mà bạn đang tìm kiếm và nhấp vào OK để chấp nhận thay đổi của bạn.
Định vị lại mặt trăng
Chạm vào phím “V” để chọn công cụ di chuyển và kéo mặt trăng xung quanh trong hình ảnh của bạn cho đến khi bạn hài lòng với vị trí của nó.
Nếu mây không nhìn khá ngay sau khi di chuyển mặt trăng xung quanh, hãy mở lại hộp thoại Layer Style và điều chỉnh lại các cài đặt trong phần Underlying Layer .
Đây là kết quả:
Phần kết:
Biết cách sử dụng các lựa chọn pha trộn của Photoshop có hiệu quả có thể mở ra một thế giới khả năng sáng tạo cho bạn.
Nguồn Designervn

